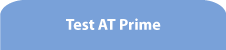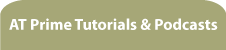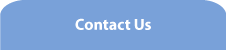Changing how you view objects in the Window Inspector
Note: text in square brackets [] denotes text spoken by the screenreader.
Welcome to this tutorial on how you can change how you view objects in the Window Inspector.
Some application windows can be very simple with very few objects to list in the Window Inspector with perhaps only three or four objects, while others can be full of objects, sometimes well over a hundred. The Demo app shows 19 objects in the Window Inspector list and I will use that app to show you how you can change how objects are shown in the Window Inspector list, something which can come in handy if you are dealing with a window with many objects in it.
The first way you can change the view is to re-order the objects in the list. As you know by now, by default, the objects are sorted according to their vertical position in the application window, with title bar buttons shown at the top and any status bar shown at the bottom. You can change this order by selecting the Sort command in the Window Inspector’s View menu.
[View submenu, alt V
Sort list by submenu S]
I have opened the View menu and here is the ‘Sort list by’ submenu. If I arrow right, the submenu is displayed. Here are the options in the submenu:
[Name or label, N
Type, T
Description, D
Help text, h
Undo all sorting, shift+F5 unavailable, U]
There are four categories of information which you can use for sorting plus the undo sorting option.
I’ll select the name or label option.
[Name or label, N
Window Inspector - AT Prime dialog. List]
I’ll press the Home key to go to the top of the list.
[All application developers should make their controls accessible
Close, button, Closes the window
Create a new document, button
Current total, text
Current total, edit]
and we can see that the list has been sorted in alphabetical order in relation to each object's name or label.
I’ll go back to the sort command and select the Type option.
[View submenu
Sort list by submenu
Name or label, Type, T
Window Inspector - AT Prime dialog. List.
Close, button ...
Create a new document, button
Hello, button, Displays the message 'Hello Word!']
This time, the objects are sorted alphabetically based on the type of object. This can be very handy because this sorting groups together objects of a similar type. Here, all the buttons in the window are grouped together at the top of the list whereas if I press the End key,
[This is a simple window which can be used to demonstrate some of AT Prime's powerful features, text]
we find the last of the text items in the list. This particular sort category can be very useful if you have been hunting for a button or some other type of control which might be located in a strange placed in the application window: in this kind of situation, you have the comfort of knowing that you have reviewed all of the buttons in the window because they are all shown one after the other in the sorted list.
If I sort by Description, this happens:
[View submenu
Sort list by submenu, Type T, Description D
Window Inspector - AT Prime ...
Create a new document, button, control+1
Make the selected text bold, control+4, Yes ...]
Not all of the objects in the Demo app have a description. IN fact, the app itself except for the standard buttons in the title bar but I have added some descriptions in the course of demonstrating some of the features of AT Prime in earlier tutorials. Since I selected to sort the list by the Description field, those objects without a description are listed first. If I were to spend some time adding descriptions to objects in a window, I might want to quickly know which objects still don’t have descriptions. This sorting category would help with that.
The last of the sorting categories in the Sort by submenu is Help text but it works exactly the same way as sorting by Description but obviously only in relation to the Help text field.
Finally, there’s the ‘Undo all sorting’ command in the submenu. I’ll select that now.
[View submenu
Sort list by, Name or label, Undo all sorting, shift+F5, U
Window Inspector - AT Prime dialog.
Minimize ...
Restore, button, unavailable ...]
and you can hear that the original sorting has been reinstated, with the Minimize button at the top of the list.
To make it even easier to home in on the objects in which you are interested, you can also filter the list to show only one object type. Let’s say, for example, I only want to see the checkboxes in this list. I go to the View menu and arrow down to this item:
[View submenu
Sort list by submenu
Filter list to show a single object type submenu, F]
which displays a list of the object types which have been found in the window, in this case, the Demo app window.
I want to filter the list so that only the checkboxes are shown so I select ‘checkbox’ in the submenu:
[Button, B
Checkbox, C
Window Inspector - AT Prime dialog. List
I feel good!, checkbox unchecked, 13, Not selected, 1 of 2
All application developers should make their controls accessible, checkbox unchecked, alt A, 14, 2 of 2]
And now, only the two checkboxes are shown.
Now, if at this point, I wanted to show only the buttons in the list, I would have to undo the filter first so that all of the objects are displayed and then go back to the filter command and select the button type. Like this:
[View submenu
Sort list ...
Filter list ..., Button ... Undo filter ... Window Inspector - AT Prime
View submenu
Sort list ...
Filter list ... Button, b
Window Inspector - AT Prime ...
Minimize, button
Restore, button
Close, button
Create a new document, button]
And now only the buttons are displayed.
By using the sorting and filtering commands on the View menu, you can make it easier for yourself to find and organise the objects in the Window Inspector list.